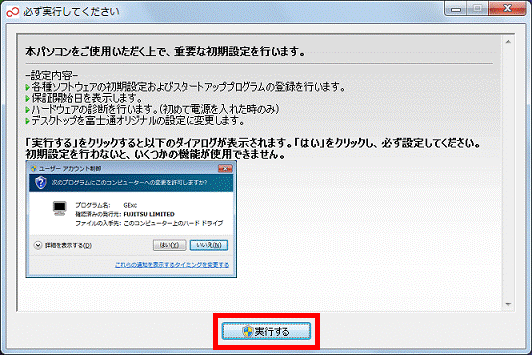手順1 Windowsのセットアップを実行する(fujitsu,hp,dell,nec,toshiba)
1.「新しいアカウントのユーザー名と、コンピューターをネットワーク上で識別するためのコンピューター名を入力してください。」と表示されます。
「ユーザー名を入力してください」欄に、お好みのユーザー名を入力します。

- ユーザー名は、12文字以内の半角英数字(a 〜 z、A 〜 Z、1 〜 0)で入力してください。
その他の文字(記号など)を使用すると、パソコンが正常に動作しない可能性があります。
- コンピューター名は、ここでは変更しないでください。
コンピューター名を変更したいときは、 Windowsのセットアップがすべて完了してから変更してください。
2.「次へ」ボタンをクリックします。

3.「ユーザーアカウントのパスワードを設定します」と表示されます。
何も入力しないで、「次へ」ボタンをクリックします。

ここではパスワードを入力しないでください。
パスワードを設定したいときは、Windowsのセットアップが完了した後に行ってください。
4.「ライセンス条項をお読みになってください」と表示されます。
「マイクロソフトソフトウェアライセンス条項」をよく読み、同意する場合は「ライセンス条項に同意します」をクリックし、チェックを付けます。

5.「使用許諾契約書(ライセンス条項)」をよく読み、同意する場合は「ライセンス条項に同意します」をクリックし、チェックを付けます。

6.「次へ」ボタンをクリックします。
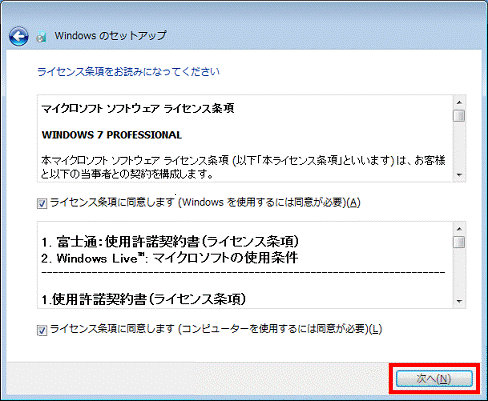
7.「コンピューターの保護とWindows の機能の向上が自動的に行われるように設定してください」と表示されます。
「推奨設定を使用します」をクリックします。

「ワイヤレスネットワークへの接続」が表示された場合は、「スキップ」ボタンをクリックします。
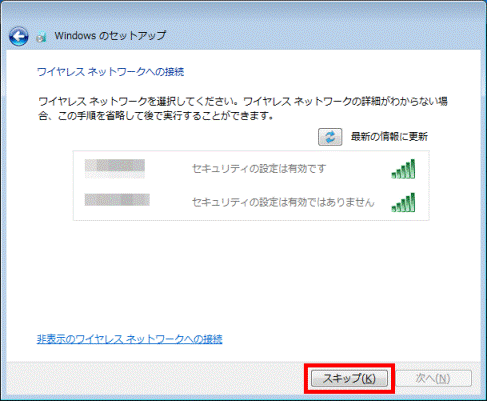
8.セットアップが完了し、Windows 7が起動するまで、しばらく待ちます。
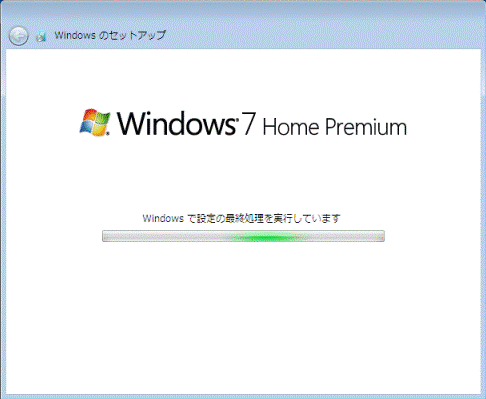
以上で、Windowsのセットアップは完了です。
「ハードディスク領域変更ツール」が表示されたら、次の「ハードディスク領域を確認する」に進みます。
手順2 ハードディスク領域を確認する (fujitsuパソコンのみ)
Windows 7のセットアップが完了すると、ハードディスク領域変更ツールが表示されます。
ハードディスクの領域設定を確認し、「変更しない」ボタンをクリックします。
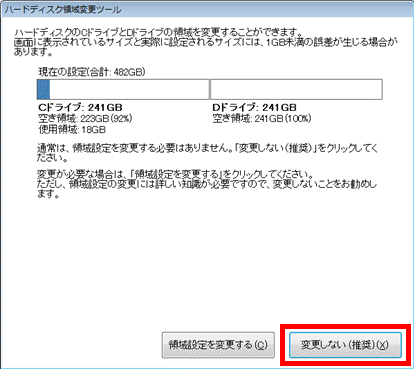
ここでは、ハードディスク領域の設定を変更できます。
手順3 「必ず実行してください」を実行する(富士通パソコンのみ)
1.「本パソコンをご使用いただく上で、重要な初期設定を行います。」と表示されます。
「実行する」ボタンをクリックします。